Are you trying to troubleshoot your Android device but can’t find the root cause? In such cases, I enter the built-in safe mode on my Android phone instead of trying different fixes. Safe mode allows you to run your device with only essential system apps, helping you identify and diagnose problems.
If you are wondering how to turn safe mode on or off on your Android, you’re in for a treat. In this blog, I have covered everything you need to know about safe mode on your Android phone or tablet.
What is the safe mode on Android?
Android safe mode helps diagnose issues. When you turn on safe mode, your Android device starts with only essential system apps and services running, while third-party apps are turned off.
Therefore, safe mode is the easiest way you can diagnose and troubleshoot various issues, such as app crashes, freezing, or performance problems caused by third-party apps. It helps you isolate the root issues and determine whether they are originating from third-party apps or system software.
Once you enable safe mode, you can uninstall problematic apps, diagnose software conflicts, or perform other troubleshooting steps on your Android. So convenient, right? Let’s jump into the steps to turn on safe mode!
How to turn on Safe mode on your Android phone or tablet
When your phone is malfunctioning and basic fixes such as restarting the device are not working, safe mode can be a lifesaver. You can enter safe mode in two simple ways.
1. Enter Safe mode via reboot method
- Swipe down the screen to open the Quick Settings panel.
- Tap the power icon.
- Long press the Power off or Restart button.
- A pop-up will show up saying Reboot to safe mode. Tap OK.

Once you enter Safe Mode on your Android phone, you’ll only see native apps in the interface. Third-party apps will be grayed out and inaccessible to use. Also, you’ll see a Safe Mode status at the bottom of your screen, like so:
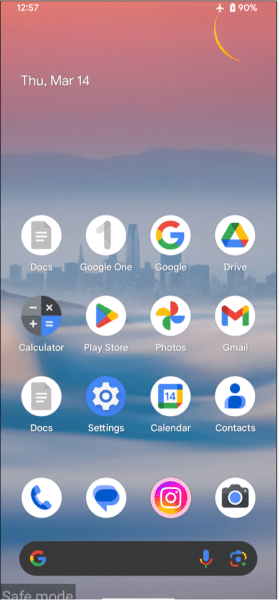
If, for some reason, your phone is switched off or you cannot access the power functions on the screen, you can enter your device into safe mode by following the steps below.
2. Using buttons
- Press and hold the power button.
- Once the animation starts, press and hold the volume up button.
- Keep holding it until the animation ends and the phone starts in safe mode.
What to do after enabling safe mode on Android?
Safe mode disables all third-party apps to identify the source of the problem. For instance, if your device usually runs slow but starts working faster in safe mode, it means that an app is slowing it down. To fix the situation, find the app at fault and uninstall it. Some likely culprits include the following:
- Recently installed or outdated apps
- Apps that start automatically when you boot the device
- The apps that you use rarely.
Restart the device to see if uninstalling the app has resolved the issue.
Note: While you won’t be able to run the apps in the Safe mode, you can uninstall them.
However, sometimes, your Android may enter safe mode automatically. Let’s find out the reasons!
When does an Android device reboot into safe mode?
An Android device generally doesn’t enter safe mode by itself unless you manually activate it. However, specific scenarios that might result in it, such as:
- App-related bugs: If your Android is facing problems like crashes, freezes, or performance issues due to some third-party apps, it may automatically enter safe mode during a regular reboot.
- Hardware or software issues: Hardware or software glitches may trigger safe mode during startup. If your device detects an abnormality during boot, it might automatically switch to safe mode to prevent potential damage.
- Persistent boot failures: Sometimes, if your device is not able to start despite repeated attempts, it might reboot into safe mode to allow you to troubleshoot the problem. It might be due to a problematic app or system issue.
Whether you have turned on this feature manually or your Android phone rebooted on its own, you may wonder how to deactivate and exit safe mode to get your device back to its normal state.
How to turn off safe mode on your Android phone
If your device is also stuck in Safe mode, try the methods below to exit safe mode on Android.
1. Restart your device
- Swipe your finger down the screen and repeat to show the Quick Settings panel.
- Tap the power icon in the bottom right corner.
- Tap Restart.

Your phone will restart and exit safe mode.
2. Using buttons
- If you have a Google Pixel 6 or newer device, press and hold the Power and Volume up buttons till the power menu appears.
- Press the power button for Google Pixel 5a and earlier devices, Samsung devices, and other Androids until you see the power menu option.
- Now tap Restart.
3. From the notification panel
In some Android devices, the notification panel features a persistent notification that reads that Safe mode is on. To exit Safe mode, tap that notification and hit the Turn off option.
4. Uninstall the problematic apps
If you have tried the methods mentioned above and are still unable to turn off Safe mode on Android, it might be because of a faulty or malicious app. These apps might contain malware, keeping your phone stuck in Safe mode.
In this case, follow the steps below:
- Determine the problematic app.
- Tap and hold the app.
- Now, drag it to Uninstall.
- Tap OK.

- Once done, Restart the device to exit Safe mode.

5. Factory reset the device
Although extremely rare, there might be a situation when your device is still not working. While one of the above methods would work in most cases, the last option is factory resetting your Android device.
The steps for factory resetting your Android device differ slightly depending on your device. However, they are similar. To factory reset your Android phone from settings, go to Settings > System > Reset Options > Erase all data.
If your device is in Safe mode, you will likely see the words ‘Safe mode’ displayed in one of the corners.
Safe mode doesn’t get rid of anything; it just disables third-party apps. All your data is stored, and you’ll find it as it is when you disable safe mode.
Troubleshoot your Android easily!
Once, I installed a gaming app that started acting maliciously, and my phone went into Safe mode. I was clueless about what to do about it and panicked. Thankfully, after exhaustive research, I found that entering my device into Safe mode allowed me to find and fix most problems, enhancing its performance easily.
If you wish to further improve your Android’s speed and efficiency, you can consider clearing the DNS cache or Android’s RAM. Moreover, a proficient Android cleaner app is also beneficial in maintaining the device’s efficacy and security.
Read more:

Leave a Reply